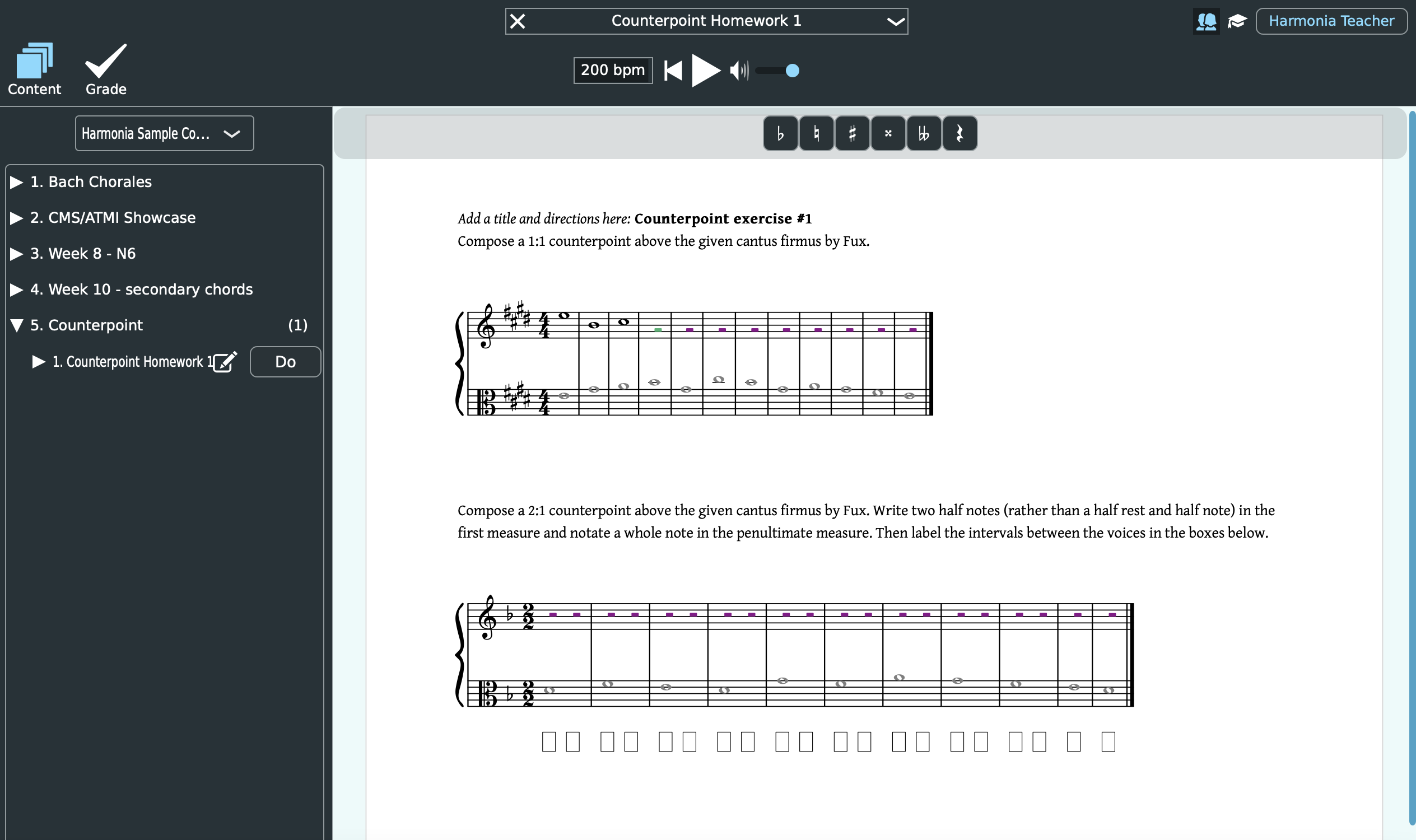Designing Auto-Graded Harmonia Counterpoint Assessments
New to Harmonia’s fall release are analytical tools and generators for two-voice counterpoint. For a quick overview of these features, read here.This quick guide illustrates how to convert a Harmonia counterpoint score into a gradable assessment.
Step 1: Add a counterpoint score
In the app, open a new document, and use Harmonia’s Species Generator to automatically add a score to the page. Alternatively, you can also import your own counterpoint compositions in MusicXml. (Learn more about the Species Generator here and importing MusicXml here)
Step 2: Check the analysis settings
Do Harmonia’s default settings for counterpoint analysis match the rules and guidelines you use in your own classroom? Make any changes under the Analysis Settings tab before converting the scores into gradable assessments. (Learn more here.)
Step 3: Convert scores to assessments
Using the Assessment Control Panel on the right side of the window, click on the Assessment Types pulldown menu to select from one of two types for species counterpoint.
- Species Composition – Student completes a species counterpoint that is compared against the teacher's rule settings. The 1:1 counterpoint in the sample assignment below has been converted to Species composition.
- Species Mixed – Student completes a species counterpoint compared against the teacher's settings and then provides an analysis of the vertical intervals. The 2:1 counterpoint in the sample assignment below was converted to Species Mixed. Note how boxes appear below the staff for adding interval labels.
Step 4: Add text (titles and directions)
Add text and directions by moving the cursor to the desired location and start typing. The Text Panel will automatically appear on the right, providing basic word processing tools. Note that instructors may also images, external (streaming) audio, and video as well as auto-graded multiple-choice questions to any Harmonia document. Click here to learn more.
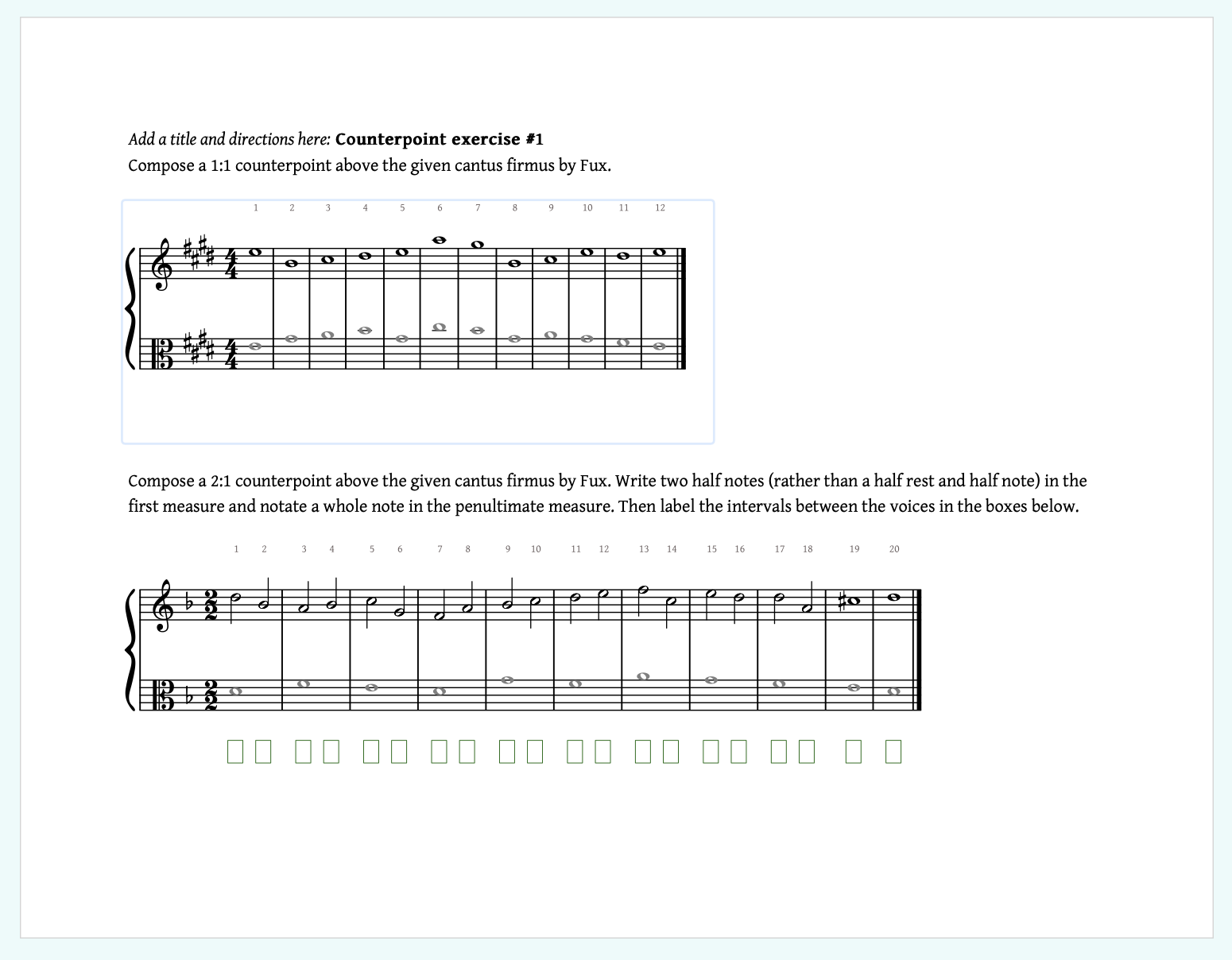
Step 5: Create the assessment
Click on a score to open the Assessment Control Panel on the right side of the window. Using the Draggables settings, click on any pitch in the counterpoint voice to hide it, which converts the pitches to rests.
The Locking settings lock or unlock any notated pitch, rest, or voice. For species counterpoint scores, the pitches of the cantus firmi are automatically locked by default. Use the Locking settings to alter this if desired.
By clicking on Points & Errors... under the Grading settings, instructors can determine how much to deduct for any errors based on adjustments made to the app’s analysis settings.
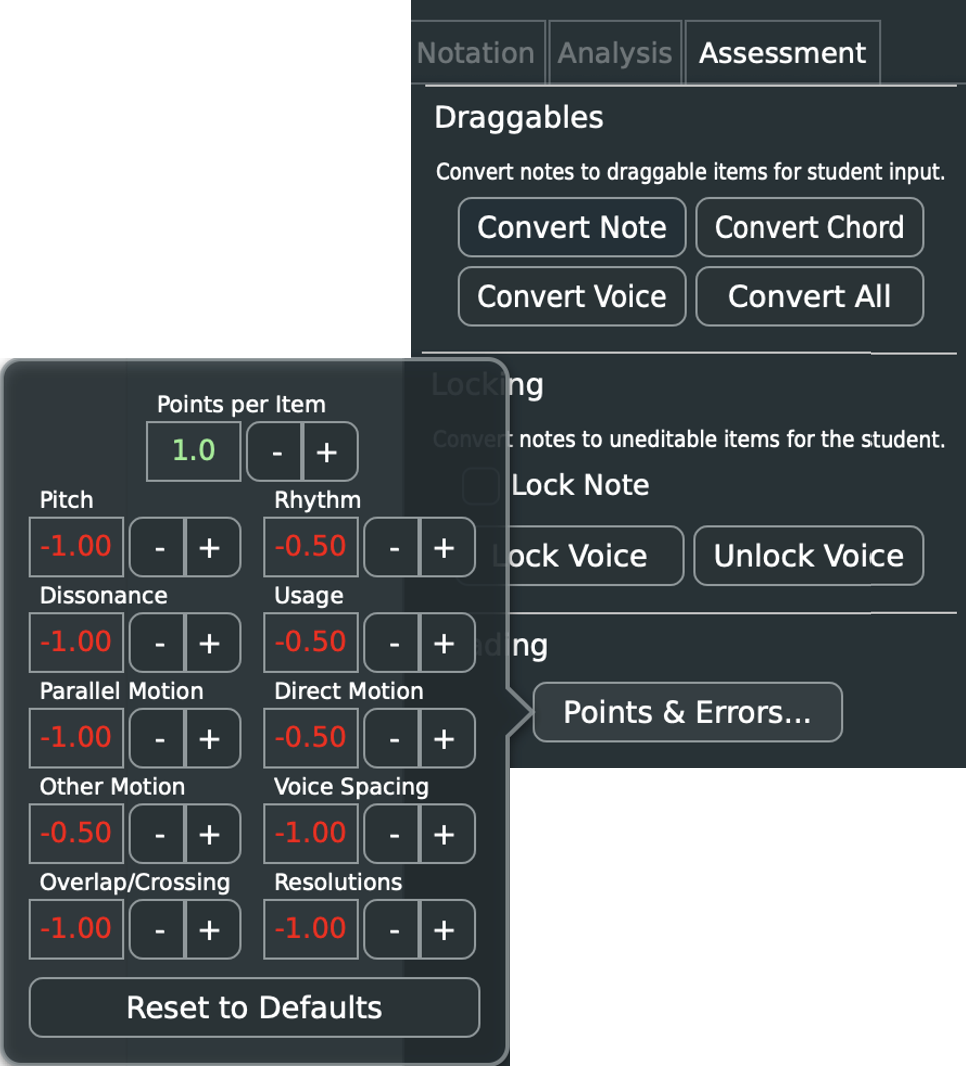
Step 6: Save and upload the document to the Harmonia Dashboard
Once your assessment exercise is complete, click Save in the File menu and follow the prompts. Now it can be uploaded to a course in the Harmonia Dashboard, our proprietary learning management system.
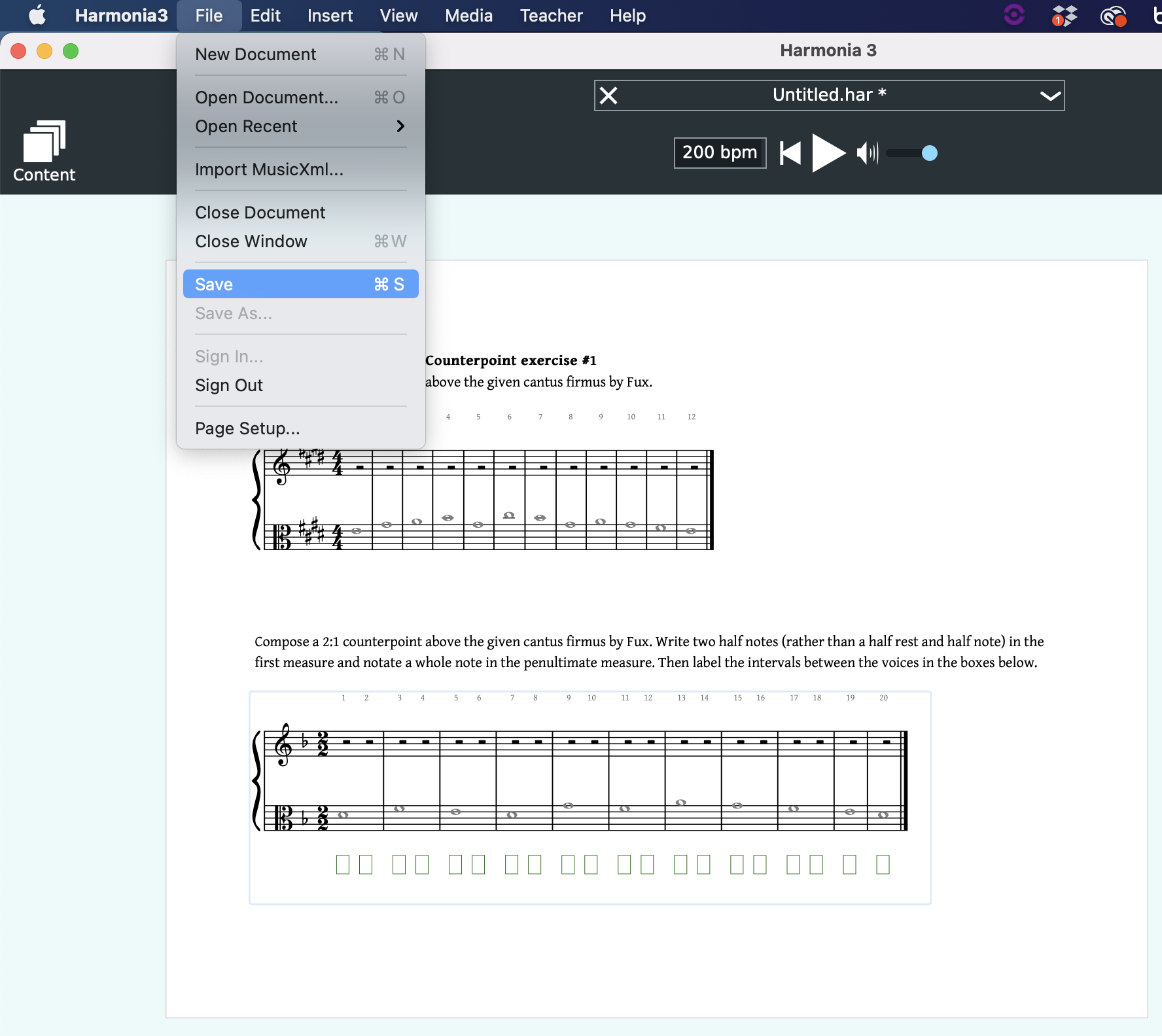
To learn how to add an assignment to the Harmonia Dashboard, check out Harmonia’sonline documentation here.
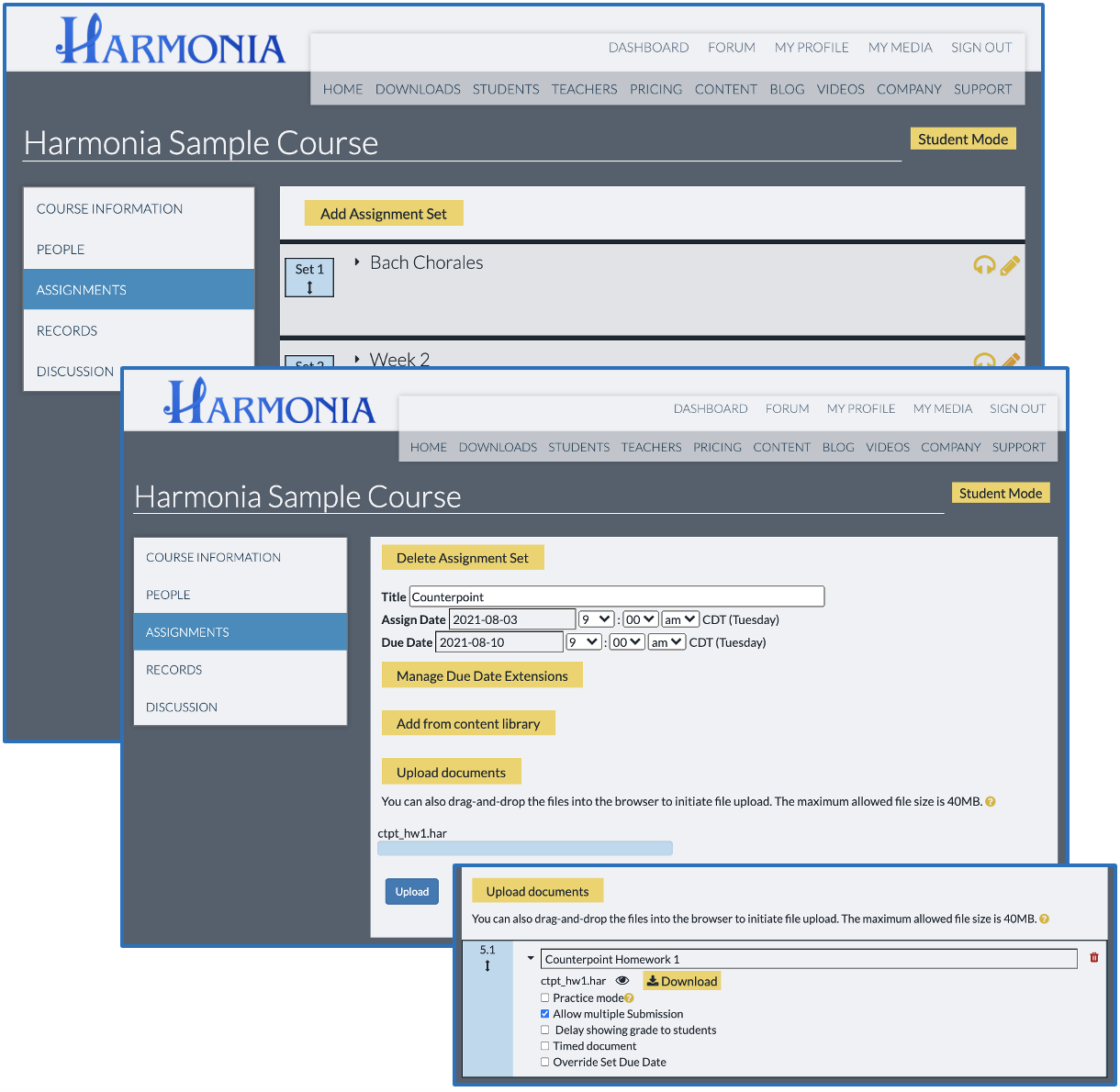
Step 7: Complete the Assignment!
Once the document is added to the Harmonia Dashboard, students open the app, select the assignment and complete it in Harmonia. Students click on the purple rests and drag them on up or down on the staff to convert them to pitches.
The assignment below has only just been started, but once complete, students can listen to their compositions and click the grade button at the upper left to submit their solutions for automatic grading. Instructors can review student work by selecting Records in the Harmonia Dashboard.