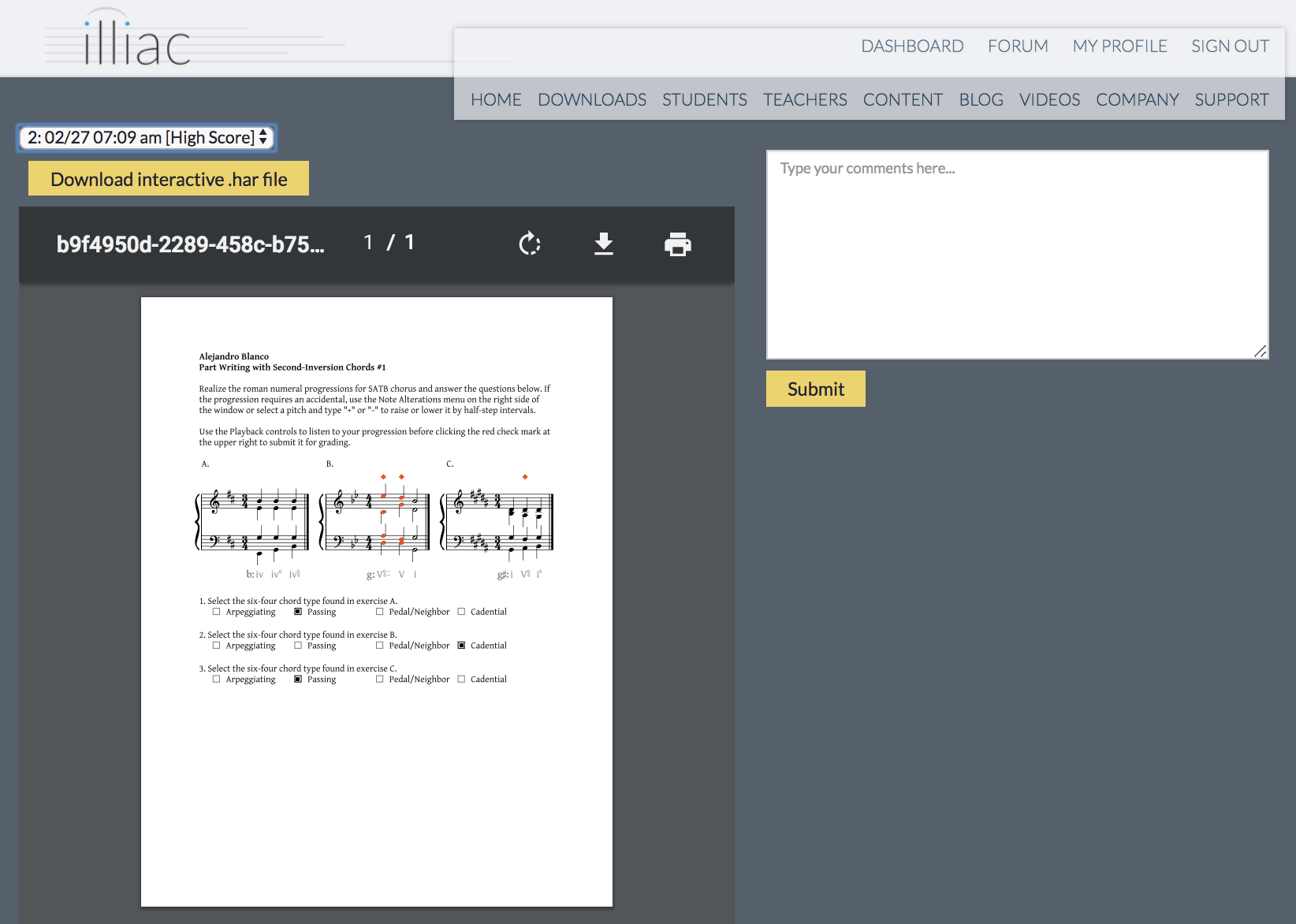Frequently Asked Questions - Teacher Edition
What is Harmonia?
Harmonia is an app used in combination with a proprietary learning management system (LMS). Our free Harmonia app is the combines musical score notation with a patented real-time music analysis engine, which means that as users enter notes on a staff or type in analytical symbols such as pitch names or roman numerals, the app recognizes and comments on what they are doing. Our LMS provides a platform for content delivery: teachers use our LMS to add lessons and exercises, set due dates and content delivery options, review computer-graded student work, and more; and students use the LMS to check their progress, activate our mentoring/comment system, and purchase additional study content if desired.
Does Harmonia grant credit?
Harmonia does not grant credit. The Harmonia App is a music notation editor with a real-time analysis engine and our Harmonia Dashboard is a learning management system similar to Blackboard or Canvas. Our App and Dashboard link together to offer teachers and students a better music theory experience. Content is delivered through the Harmonia Dashboard; practice and feedback is completed and received through the Harmonia App. In-app grading schemes may be edited to fit instructor needs, and student submissions and grades are stored on our secure server. Teachers can view student data in our Harmonia Dashboard and download grades in a csv file, which may be uploaded into any other learning management systems such as Blackboard or Canvas.
Will Harmonia work on my computer?
Harmonia will work on all Mac OSX and Windows desktop machines as well as tablets such as iPad and Android. Contact our developers if you have any questions.
What is a Harmonia subscription?
Access to the Harmonia Dashboard is a subscription-based service, so pricing is related to the number of weeks a student pays for access. A typical 16-week semester is $29.95, but quarters and summer courses may be less. See our pricing chart.
What does Harmonia cost?
The Harmonia App is free for all users and available for desktop and tablet platforms here. Access to the Harmonia Dashboard, our proprietary learning management system, is free for teachers and subscription-based for students. Pricing is related to the number of weeks a student pays for access. A typical 16-week semester is $29.95, but quarters and summer courses may be less. See our pricing chart: link to pricing chart
Do you offer site licenses?
Yes. We offer both site licenses and single-user licenses. Most of our high school customers pay by site licenses. Contact us at contact@illiacsoftware.com to get started.
How do I get started?
Step 1: Request a teacher account
To request a teacher account, click the “Sign Up” link. Confirm your email address and set your password. Click the “request teacher account” when setting your account information and password.
Step 2: Download and open the Harmonia App
To download the latest version of the app, click here and select the correct version of the app for your device. Follow the directions for your device to complete the download process. (Be sure to delete any old versions of Harmonia from your Applications folder before downloading the latest version.) Once you have downloaded the app, open it and click on the cloud icon on the upper left corner of the window. Enter your email address and password. Then select “Cloud" from the menu options at the top of your screen to access the course. Find your course and navigate to the bottom of the list to find the “Welcome to Harmonia” file. Open it and check out the quick Harmonia tutorial.
Step 3: Log in to the Harmonia website using your teacher account
If you do not have a teacher account, click here. Only users with teacher accounts are able to create courses. Once logged in, click on "Dashboard" at the top of the window. This will take you to your course pages. To create a course, click the gold “Create a new Harmonia Couse” button.
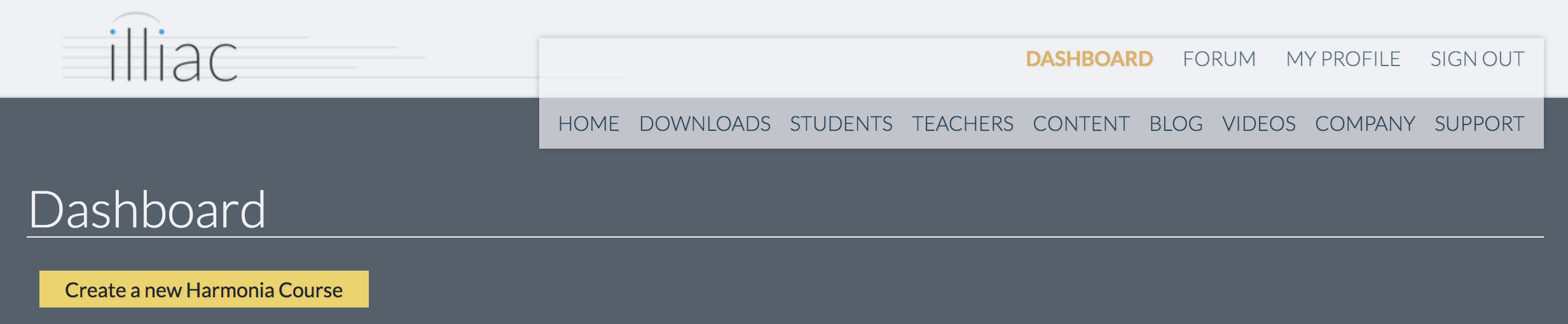
This will take you to a new screen. Fill out the required information and click the yellow “Create New Course” button at the bottom of the screen.
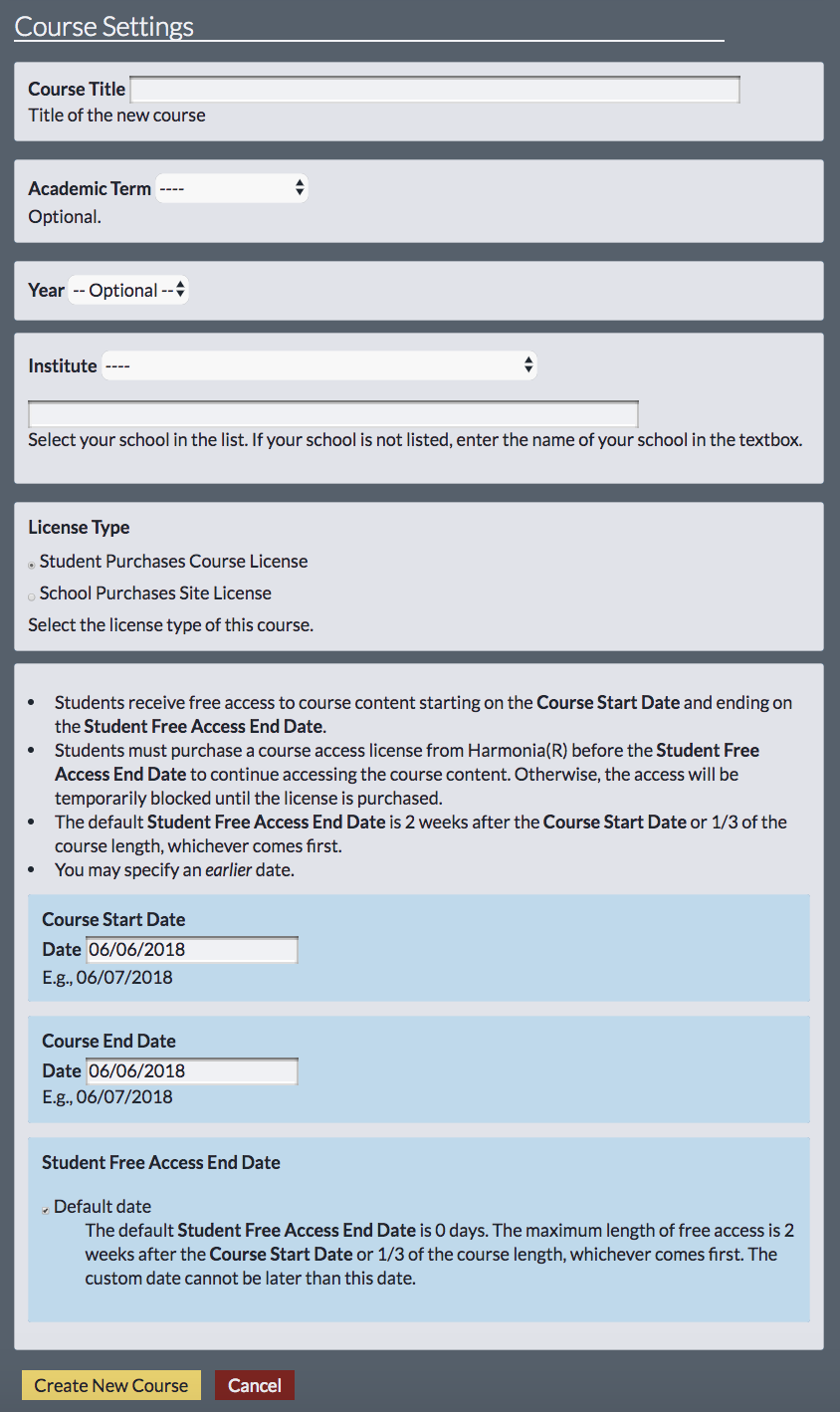
Note: Course Start and End Dates are the dates that your students will be granted access to materials in a Harmonia course. These dates are usually defined by your school as the first and last days of the semester, including examination days, if required. Keep in mind that instructors may work on a course long in advance and add materials before a course begins (and also revisit a course once it has been completed), but students will be charged according to the number of weeks the course materials are available to them. The Free Access End Date simply gives students a two-week period of free access to a course before they will be denied access for non-payment. This period enables students to log in, download the app, navigate the Harmonia Dashboard, and submit a few exercises. However, if a student decides to drop the course or move to a new course section during the free-access period, they will not be charged.
Step 4
Once you click “Create New Course,” our development team will verify your credentials, and our server will generate a course shell will a unique 16-digit course code, which you will receive via email. Students will use the code to join the course to access course materials.
Step 5
Once students enter the invitation code, our server will send you an email asking you to invite them to join the course. Follow the link in the email to permanently add the students to your course. (This instructor verification system ensures that your students join the correct course.) The next time students log in to the Harmonia website, they will be prompted to pay their subscription online. Our secure website accepts credit card and PayPal. Feel free to edit the attached instruction sheet for distribution to your students.
What kind of content can I add to my course?
You can add any manner of .har files to a Harmonia course. Create lessons, practice exercises, exam questions, multiple choice questions, and more. With a teacher account, you have access to hundreds of ready-made documents in the Harmonia Content Library. To view materials in the Harmonia Content Library, log in with your teacher account and click on the Content tab at the top of the page. Scroll through the table of contents on the left and click on the triangles to expand each topic. Click on a file to preview it on the left.
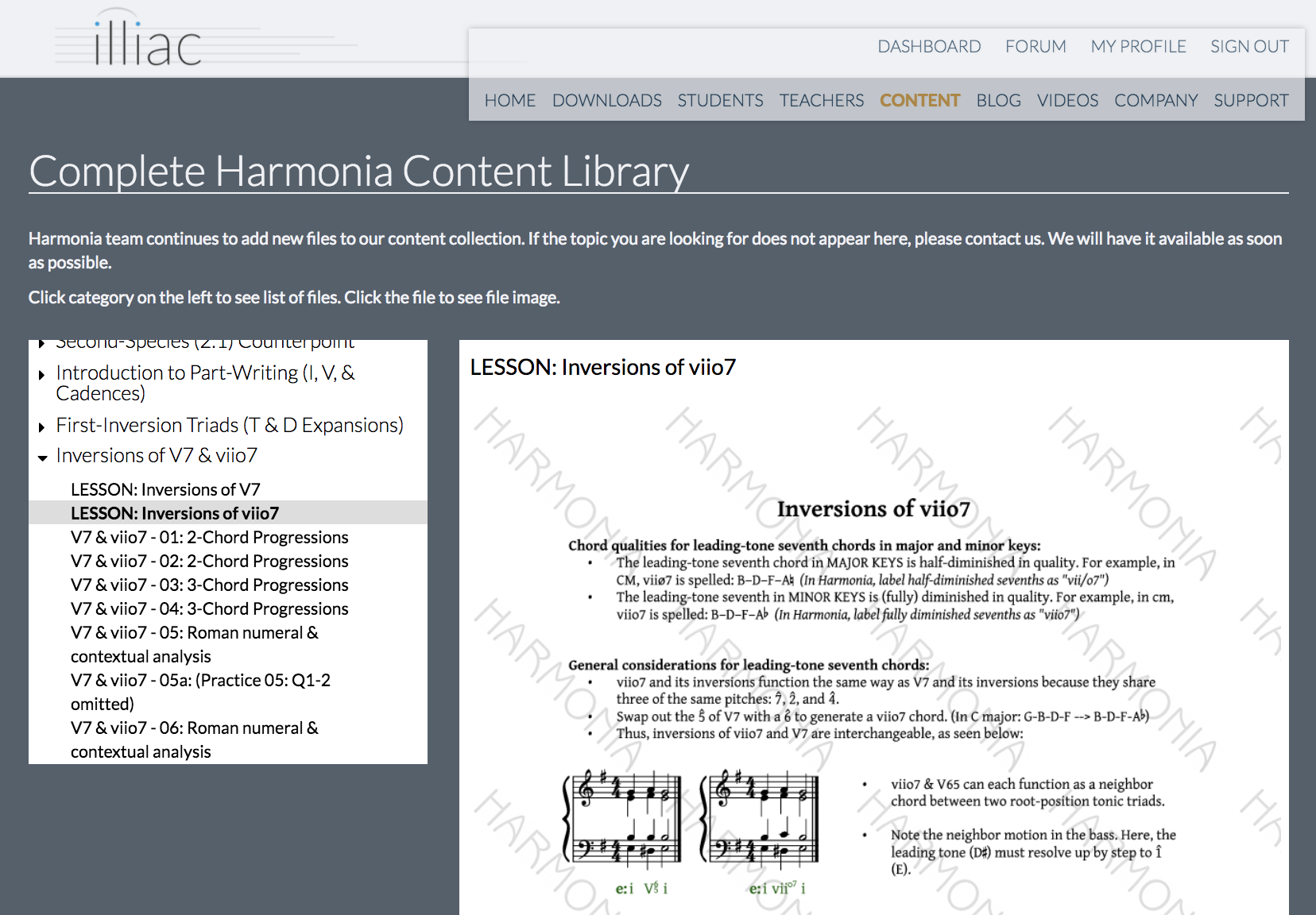
To add a document to your course page, select your course in the Harmonia Dashboard, select “Assignments” in the left column, and click on the gold “Add Assignment Set” button.
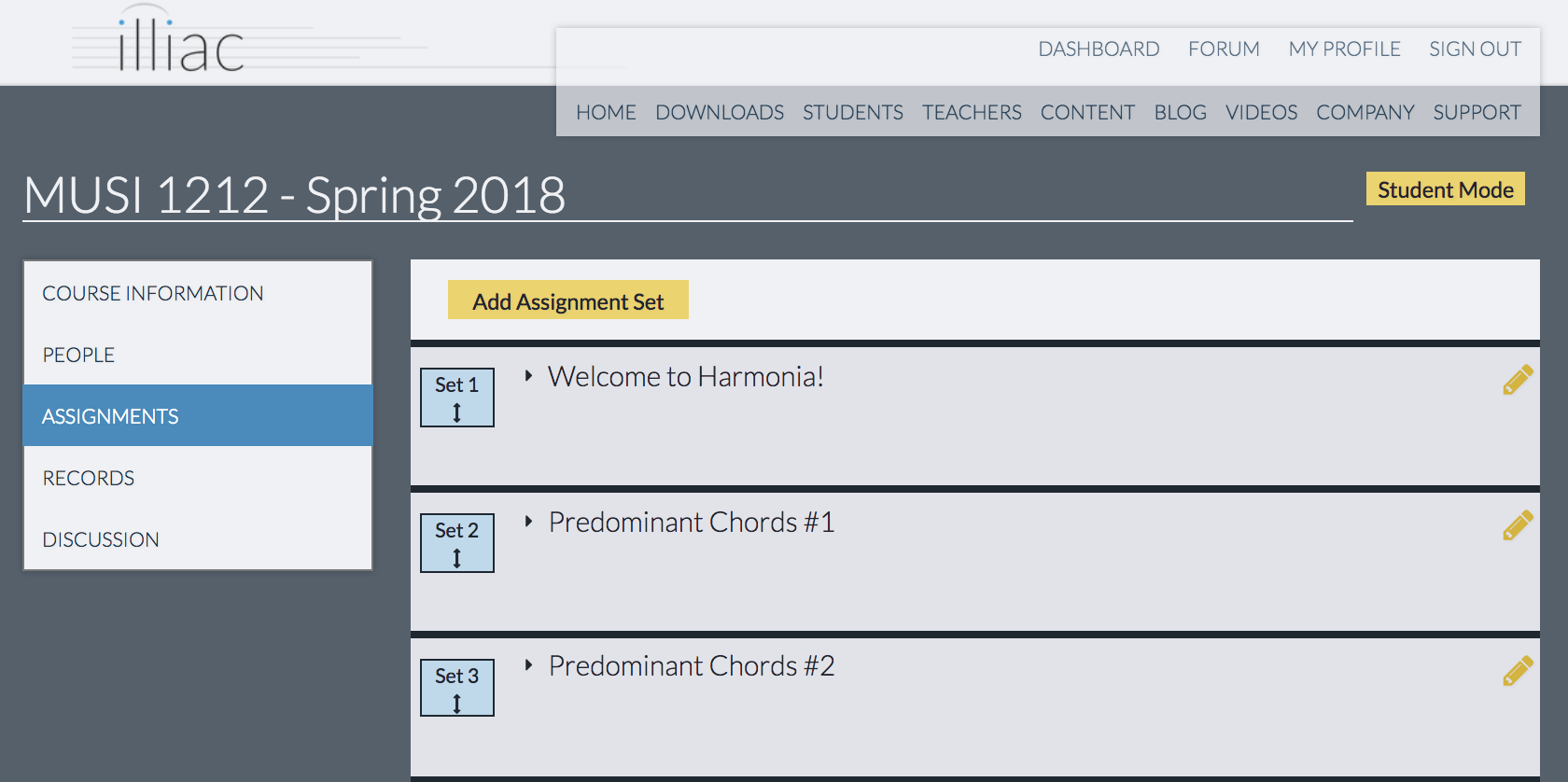
Fill in the information for Title, Assign Date, and Due Date, and click on the gold “Add from content library” to add content from our library to your course. (Note: If you would like to add your own content (in .har format), select the Upload documents button.)
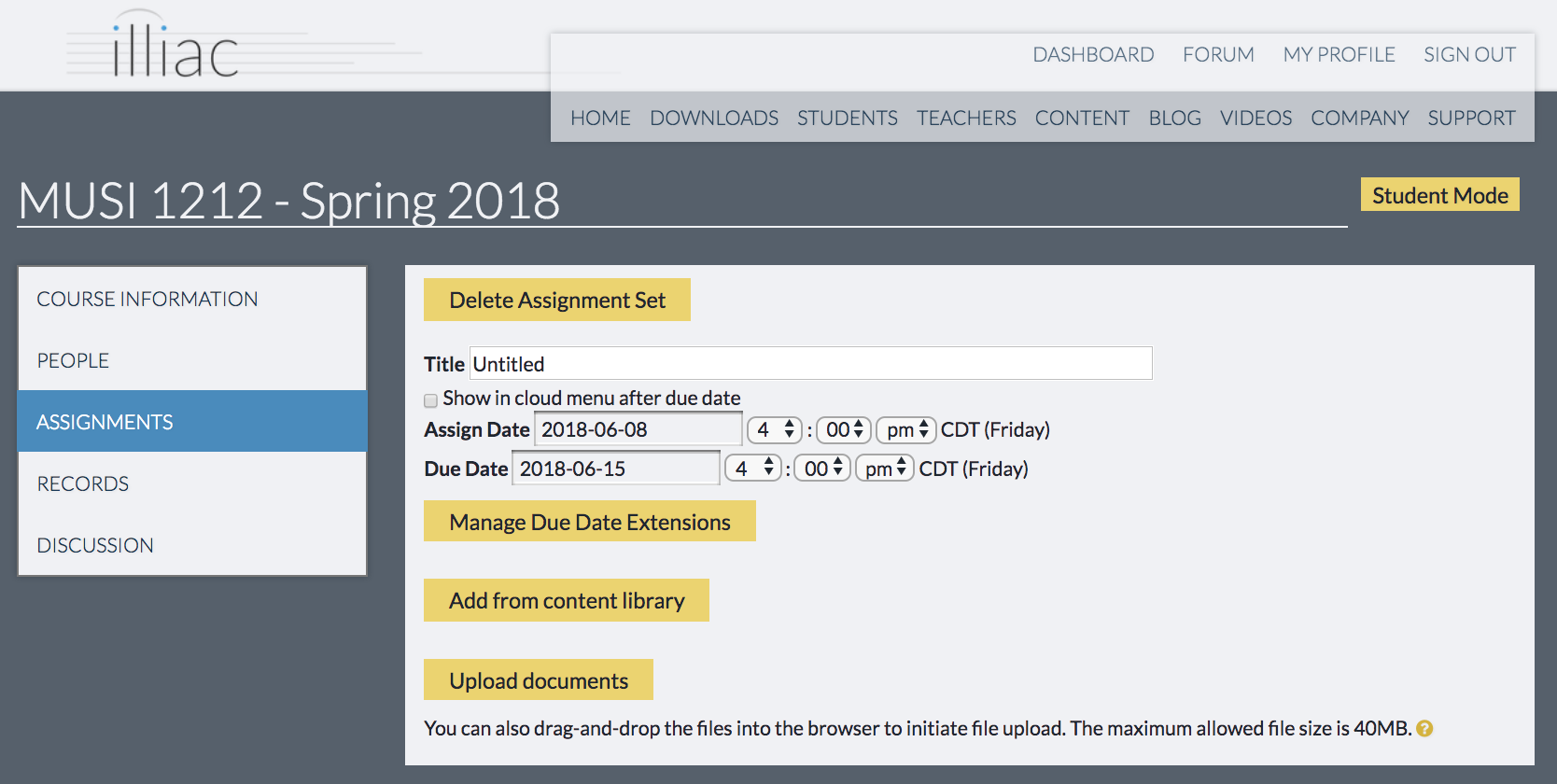
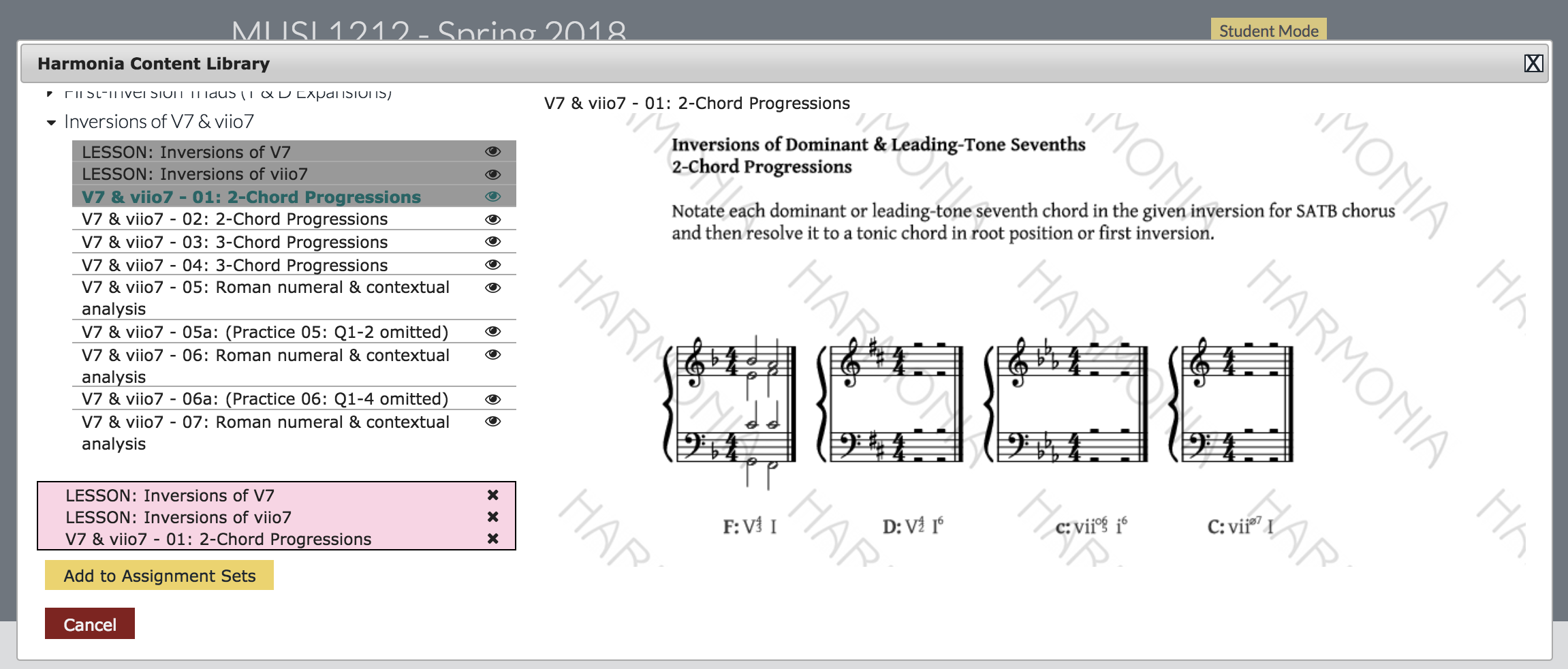
A Harmonia Content Library window will open, and from there, you can click on the files of your choice and add them to your course. Clicking on the eye icon will display a preview of the file. Keep in mind that Harmonia files will become interactive once opened in the Harmonia app. For example, in the document above, the rests will become editable note heads for students to drag around on the staff. Selecting a file will highlight it pink, which can be added to your course’s assignment sets once you click the yellow “Add to Assignment Sets” button.
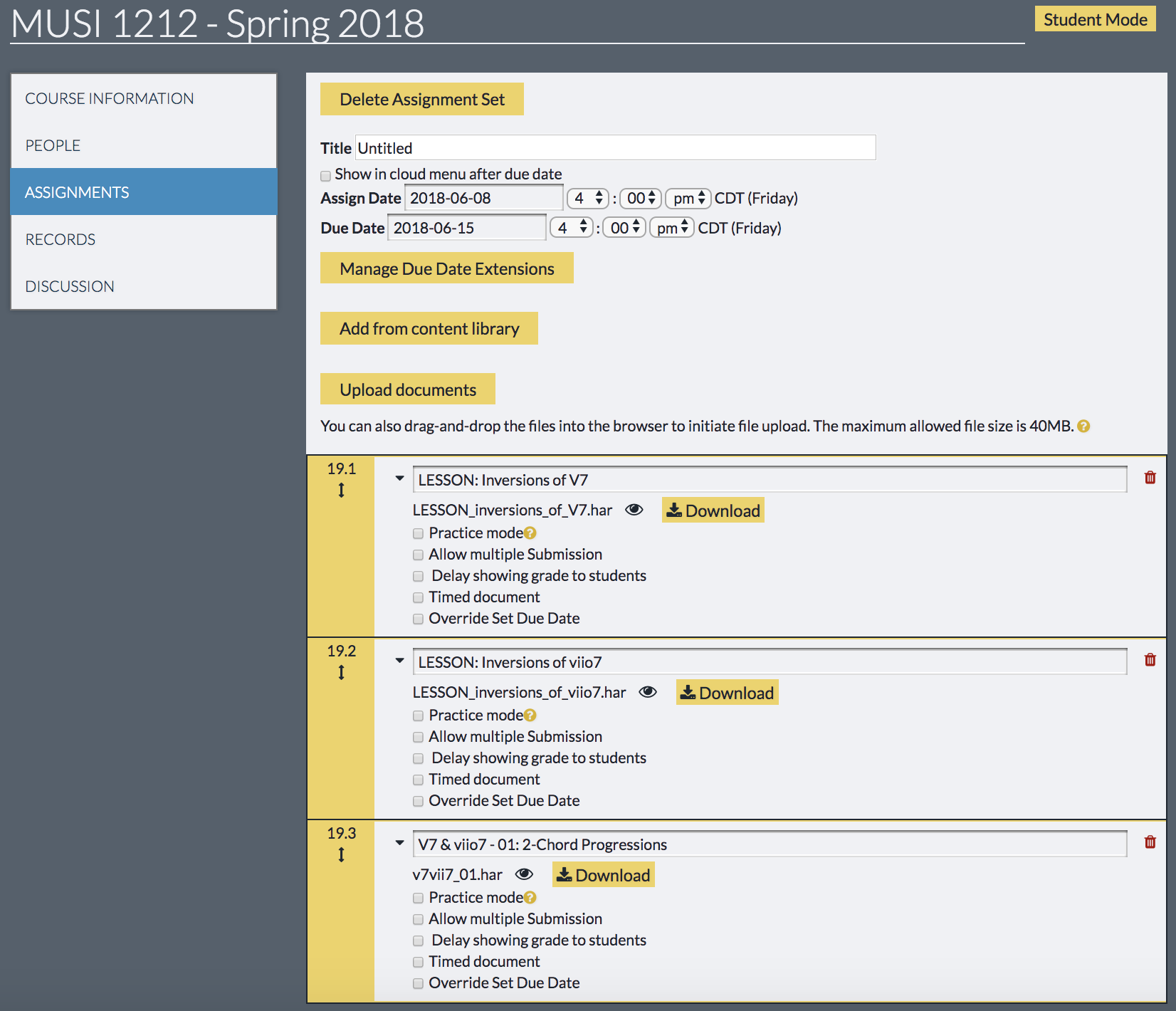
Once added to your course, you may edit the document titles, set document details, or delete unwanted files. If you would like to edit a document (such as text, multiple-choice questions, images, and complete music scores), click the download button, open the file, make changes, and then reupload the document to the assignment set by selecting the yellow “Upload documents” button near the top of the window. Once material has been added to your course, a student may access it by logging into Harmonia and finding the document in the Harmonia Cloud menu. To create a Harmonia (.har) document from scratch, visit our support pages.
Why are my students locked out of the Harmonia Cloud?
If your students are locked out of the Harmonia Cloud while in the app, it is because the subscription to access the course materials has not been received. Remind them to log in to the website, click on the dashboard and follow the payment instructions. Once received, they can return to the app and log out and log back in to reset their login credentials.
How do I find grades and student submissions?
In the Harmonia Dashboard, click on your course and select “Records.” Teachers can customize the view to show all students, a single student, all assignments, a complete assignment set, or a single assignment. Use the pulldown menus to customize the desired view and click the click the gold “Download Records” button to generate a .csv file which may be edited or uploaded into a different LMS. Note that grade distribution statistics are provided in the “All Students” view.
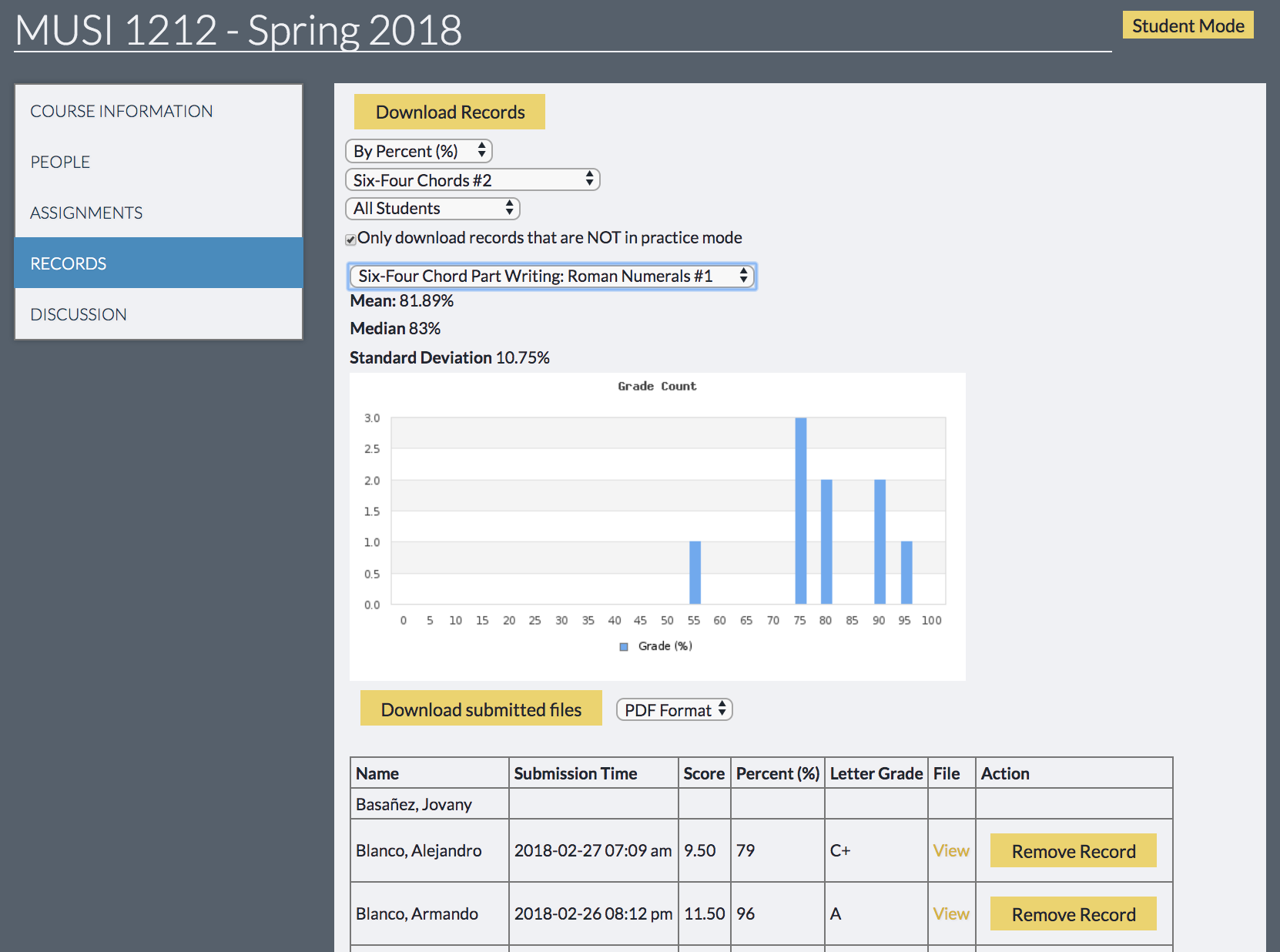
To view individual student submissions, select either the student view or the single-assignment class view and click on the yellow “View” link under the File column. Document exercises set to single submission will show a student’s submitted file. Document exercises set for multiple submission may have a pulldown menu with multiple student submissions. View each submission in the Dashboard window or download an interactive .har file, which may be opened in Harmonia.