New Score Generators for Diatonic and Chromatic Progressions
New Score Generators for Diatonic and Chromatic Progressions
Need chord progressions for your undergraduate theory students?
Teaching advanced placement theory and have no time for grading?
Our score generators already contain a number of SATB chord progressions ranging from cadences through examples with augmented sixth chords, but the scores in our new Advanced SATB Generator folder contain 64 new diatonic and chromatic progressions all suitable for general practice or preparation for the AP Music Theory exam.
More about the Advanced Progressions
Each diatonic major and minor progression is composed of seven chords. All include tonic expansions, predominant chords (some with chordal sevenths), and dominant seventh chords.
Each chromatic progression is also composed of seven chords and additionally includes an applied (secondary) dominant seventh chord.
Some progressions also contain 4-3 suspensions and cadential six-four chords. All progressions end with half, authentic, or deceptive cadences.
Access and Configure Advanced Progressions
To access the score generators, sign in to the Harmonia app with an instructor’s account, open a blank document, and select SATB Generator under Score Generators in the Insert menu.
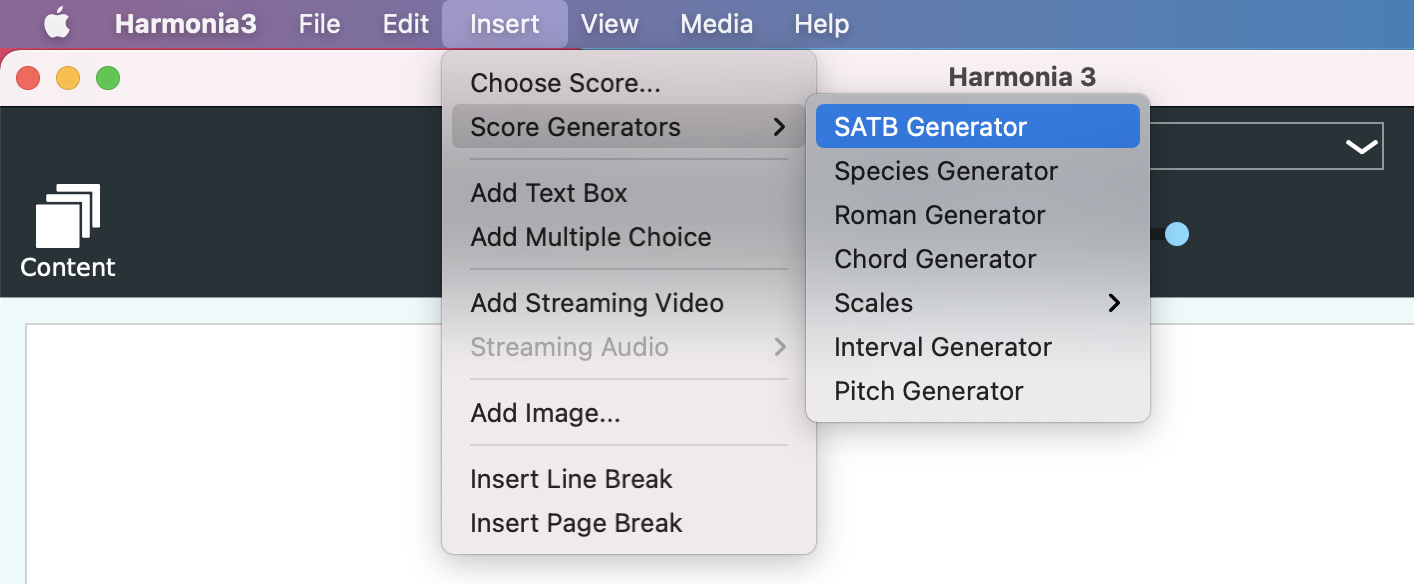
The new Advanced scores may be found in the Score Categories pulldown menu in the Generator Control Panel. Once selected, Chromatic and Diatonic options appear. Click on the eye icon if you want to inspect the template scores themselves, and then click the Add button to include those templates in the score generation process.
Instructors can generate any number of scores by selecting preferred key signatures and major/minor mode(s). Once the scores are generated, instructors can choose which scores to keep or delete and then determine how to use them.
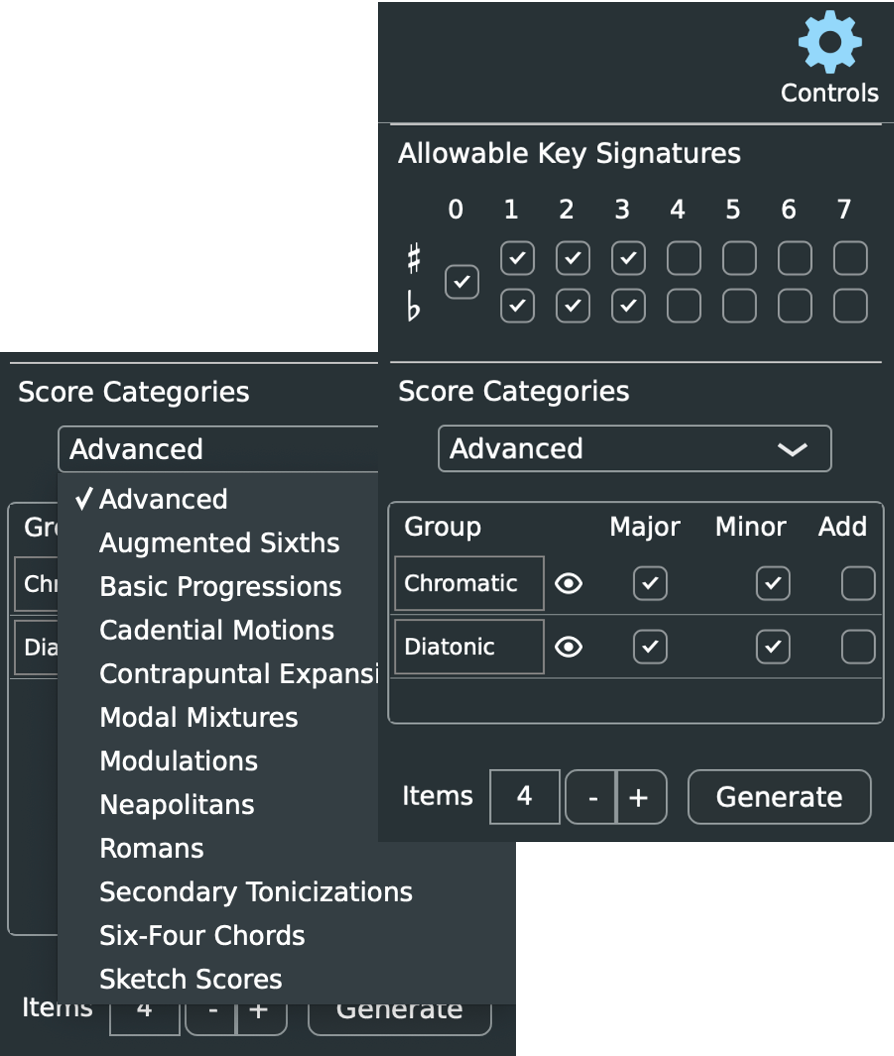
Keep in mind that each of these progressions may be edited to fit curricular needs. Simply select and move notes around on the staff to create entirely new progressions if desired; Harmonia will check for any errors in real time. Note that any adjustments to a score must be made before converting it to an assessment.
Converting Advanced Progressions to Assessments
Use the Assessment tab in the ontrol Panel to convert the progressions into a variety of computer-gradable exercises.
Create a Figured-Bass Exercise
To convert any progression to a figured-bass realization, select Figured Bass from the pulldown menu in the Assessment Panel on the right and follow the remaining directions below:
Note that the green Theory Line displays figured-bass symbols with boxes underneath (for roman numeral entry) and the notes on the staff remain unchanged.
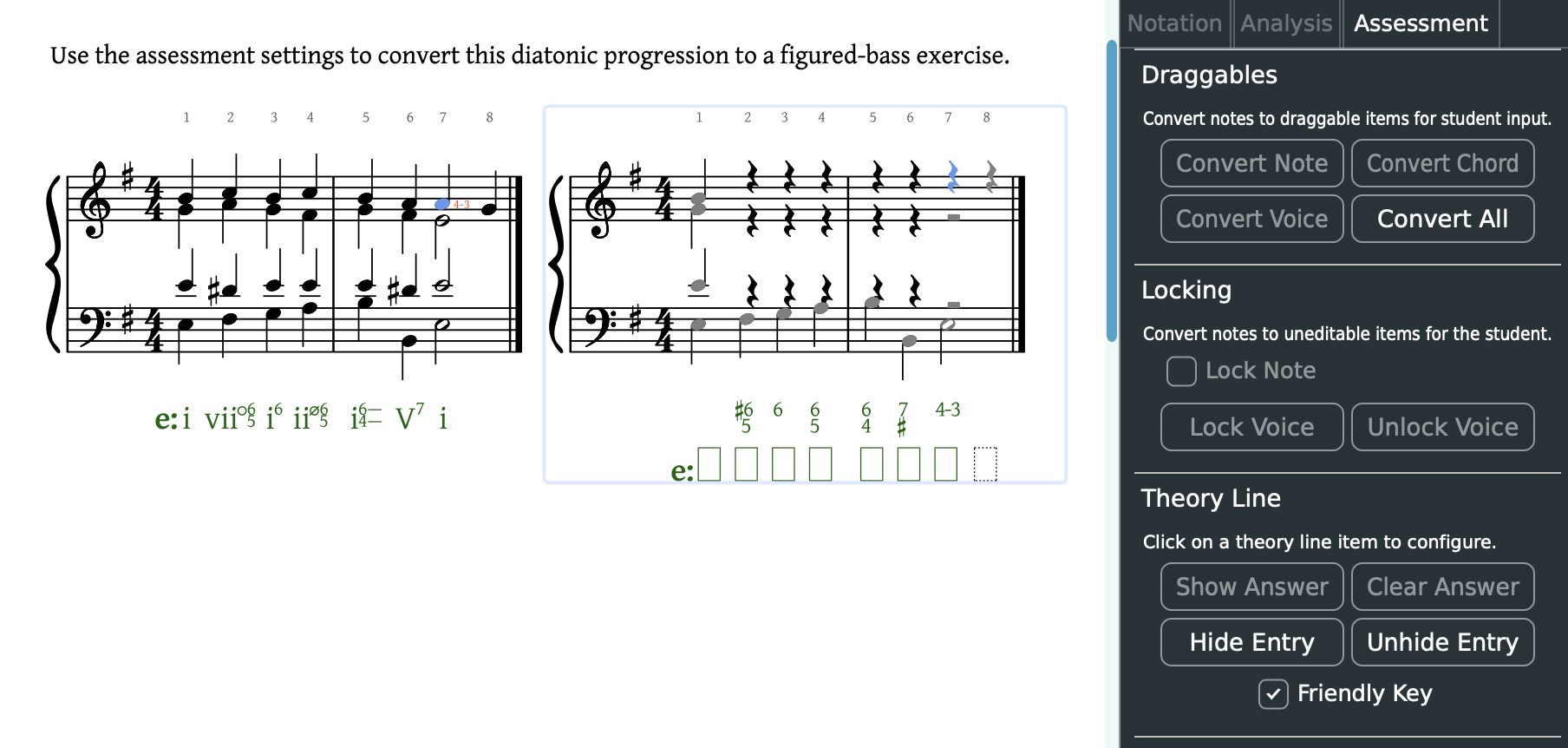
- Under Draggables, click on any pitch in each of the three upper voices and select Convert Voice to convert the pitches to rests.(Students will later click on each rest to convert them back to pitches to complete the exercise.) If you want to give students the starting chord, select any pitch of the first chord and click the Convert Chord button.
- Click on any pitch in the bass voice and select Lock Voice under Locking. (This will prevent students from altering the given bass voice.) If you gave students the starting chord, you can also optionally lock each remaining note of that chord.
- If you want to give students the starting key, click on the box under the first chord and select Friendly Key under Theory Line.(If you do not select this option, students will be required to enter the key name and the roman numeral label in the first text box for full credit.)
- To add directions, move the cursor to the desired location and start typing.
Create a Roman Numeral Composition Exercise
To convert any progression to a roman numeral composition exercise, select Roman Composition from the pulldown menu in the Assessment Panelon the right and follow the remaining directions below:
Note that the green Theory Line is now greyed-out and locked. The notes on the staff remain unchanged.
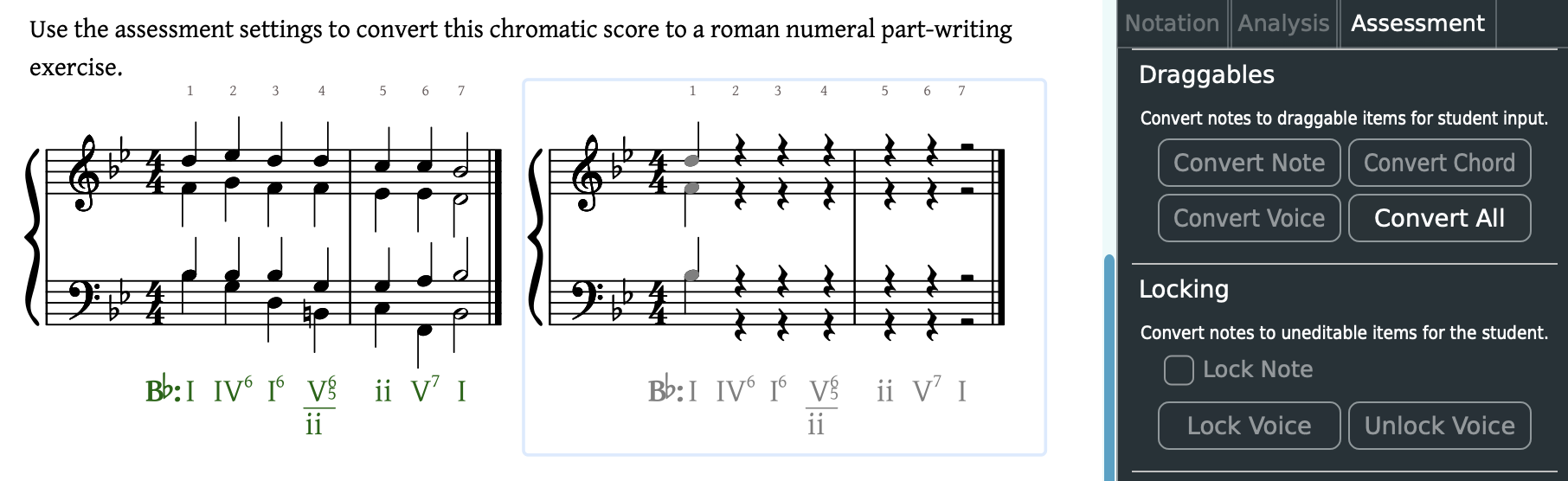
- Under Draggables, click on any pitch and select Convert All to convert to all of the pitches to rests. (Students will later click-and-drag each rest to convert them back to pitches to complete the exercise.) If you want to give students the starting chord, select any pitch of the first chord and click the Convert Chord button.
- If you chose to give students the starting chord, you can also optionally lock by clicking on each individual and selecting Lock Note under Locking.(This will prevent students from altering the given chord.)
- To add directions, move the cursor to the desired location and start typing.
Create a Roman Numeral Analysis Exercise
To convert any progression to a roman numeral analysis exercise, select Roman Analysis from the pulldown menu in theAssessment Panel on the right and follow the remaining directions below:
Note that the green Theory Line displays boxes (for roman numeral entry). The notes on the staff are greyed out and locked.
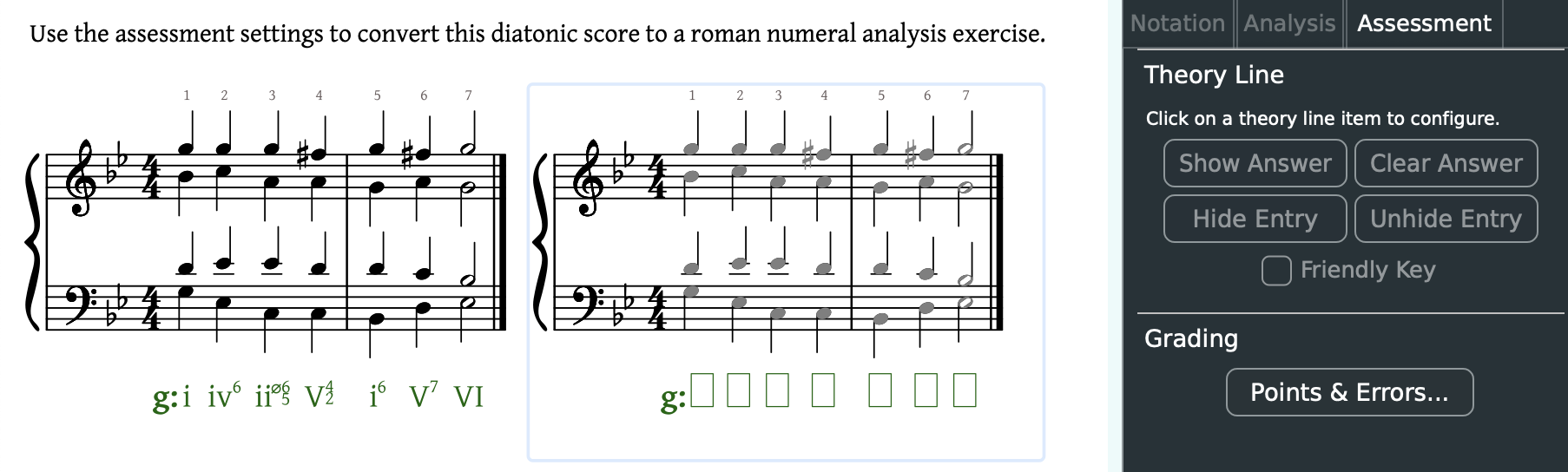
- If you want to give students the starting key, click on the box under the first chord and select Friendly Key under Theory Line.(If you do not select this option, students will be required to enter the key name and the roman numeral label in the first text box for full credit.)
- Additionally, if you want to show any chord answer, select the box under the desired chord and click Show Answer.
- You can also hide an analysis box by selecting the Hide Entry box. (This is useful for scores with arpeggiated or Alberti bass lines; students won’t need to type I-I64-I6 etc. under each bass note.)
- To add directions, move the cursor to the desired location and start typing.
Save and Assign
In addition to scores and text, instructors may also add images, external (streaming) audio, and video, as well as auto-graded multiple-choice questions to any Harmonia document. When the document is ready to go, check the Points & Errors... button under Grading and select Save from the File menu and upload it to a course in your Harmonia Dashboard. For directions, read Harmonia’s online documentation here.
Once added to your course, students log in to the app, select the document, complete the assignment, and then click the Grade button to submit and check their work. (Instructors can review students' auto-graded work under Records in the Harmonia Dashboard.)
